Excel VBA(Makro) sayesinde yazmış olduğumuz projelerde birçok yerde kullanıcıyı uyarmak, bilgilendirmek ve alternatif seçenekler sunmak için mesaj veya mesajlar vermemiz gerekir. Bunun için kullanılan en belirgin mesaj yöntemi ise VBA’nın MsgBox özelliğidir. Türkçe ifade ederken genelde Mesaj Kutusu diye ifade ederiz. Genelde basit şekilde kullanılan MsgBox’ın aslında bilmemiz gereken güzel detayları da mevcuttur.
VBA öğrenirken genelde ilk öğrenilen komutlardan biridir. Ancak maalesef üstünkörü geçilen bu komutun birçok özelliği var.
Bu yazıda sırasıyla bol örneklerle detaylı ve resimli bir şekilde sizlere kullanım şekillerinin tüm alternatiflerini tek tek üşenmeden anlatmaya çalışacağım. Size düşense sadece tek tek ama sıkılmadan deneme yaparak tekrar etmek. Yazı size başta uzun olduğu için zor veya sıkıcı gibi gelebilir ama kesinlikle çok kolay ve basit. Sadece anlaşılmayan herhangi bir nokta kalmaması adına yazı biraz uzun oldu. Bu yazıyı dikkatle okuduğunuzda MsgBox hakkında hiçbir probleminizin kalmayacağını düşünüyorum.
MsgBox yada Türkçe İfade ile Mesaj Kutusu kullanım şekli aşağıdaki gibidir.
MsgBox (Text,Buttons,MsgBox Style,Title,HelpFile,Context)
Daha açıklayıcı ve Türkçe bir ifade ile göstermek gerekirse,
MsgBox “Gösterilecek Mesaj Metni“, “Mesajda gösterilmesini istediğimiz düğmeler“, “Mesajda gösterilecek ifadeler“,”Mesaj Kutusunun Başlığı“, “Yardım”
şeklindedir.
Elbette tüm bu özellikleri kullanmak zorunda değiliz. Burada zorunlu olan kısım Gösterilecek Mesaj Metni kısmıdır.
Text (Gösterilecek Mesaj Metni) :
Buraya yazdıklarımız göstermek istediğimiz mesaj metnidir. Ancak mesaj metni 1024 karakterle sınırlıdır. Basit bir mesaj örneği vermek gerekirse
İlk Kullanım Şekli :
Private Sub CommandButton1_Click() MsgBox "Vermek istediğimiz mesaj" End Sub
İkinci Kullanım Şekli (Prompt ile) : Prompt komutunun kullanımı Prompt:= şeklindedir.
Private Sub CommandButton1_Click() MsgBox Prompt:="Vermek istediğimiz mesaj" End Sub
Buttons (Mesajda gösterilmesini istediğimiz düğmeler) :
Göstereceğimiz Mesajlarda Farklı Butonlar Gösterebiliriz.
Alfabetik Sırasıyla Buton Çeşitleri
1- vbAbortRetryIgnore – Değeri (2)
Mesaj kutusu üzerinde Durdur , Yeniden Dene , Yoksay gibi üç buton çıkmasını sağlarız.
Yada komutun kendisini yazmak yerine sadece 2 yazabiliriz.
Örnek Kullanım:
Private Sub CommandButton1_Click() MsgBox "Vermek istediğimiz mesaj", vbAbortRetryIgnore End Sub
yada
Private Sub CommandButton1_Click() MsgBox "Vermek istediğimiz mesaj", 2 End Sub
yada
Private Sub CommandButton1_Click() MsgBox prompt:="Vermek istediğimiz mesaj", _ Buttons:=vbAbortRetryIgnore End Sub
2- vbMsgBoxHelpButton – Değeri (16384)
Mesaj kutusu üzerinde Tamam ve Yardım adlarında iki buton görünmesini sağlarız.
Örnek Kullanım:
Private Sub CommandButton1_Click() MsgBox "Vermek istediğimiz mesaj", vbMsgBoxHelpButton End Sub
yada sadece sayısal değerleri girebiliriz.
Private Sub CommandButton1_Click() MsgBox "Vermek istediğimiz mesaj", 16384 End Sub
yada
Private Sub CommandButton1_Click() MsgBox prompt:="Vermek istediğimiz mesaj", _ Buttons:=vbMsgBoxHelpButton End Sub
3- vbOKCancel – Değeri (1)
Mesaj kutusu üzerinde Tamam ve İptal adlarında iki buton görünmesini sağlarız.
Yada komutun kendisini yazmak yerine sadece 1 yazabiliriz.
Örnek Kullanım:
Private Sub CommandButton1_Click() MsgBox "Vermek istediğimiz mesaj", vbOKCancel End Sub
yada
Private Sub CommandButton1_Click() MsgBox "Vermek istediğimiz mesaj", 1 End Sub
yada
Private Sub CommandButton1_Click() MsgBox prompt:="Vermek istediğimiz mesaj", _ Buttons:=vbOKCancel End Sub
4- vbOKOnly – Değeri (0)
Mesaj kutusu üzerinde varsayılan bir Tamam tuşu görüntülemeyi sağlar. Bu ifade kullanılmadığında da mesaj kutusunun varsayılanı olarak bu tip otomatik kullanılır. Yada komutun kendisini yazmak yerine sadece 0 yazabiliriz.
Örnek Kullanım:
Private Sub CommandButton1_Click() MsgBox "Vermek istediğimiz mesaj", vbOKOnly End Sub
yada
Private Sub CommandButton1_Click() MsgBox "Vermek istediğimiz mesaj", 0 End Sub
yada
Private Sub CommandButton1_Click() MsgBox prompt:="Vermek istediğimiz mesaj", _ Buttons:=vbOKOnly End Sub
5- vbRetryCancel – Değeri (5)
Mesaj kutusu üzerinde Yeniden Dene ve İptal adlarında iki buton görüntülemeyi sağlarız.
Yada komutun kendisini yazmak yerine sadece 5 yazabiliriz.
Örnek Kullanım:
Private Sub CommandButton1_Click() MsgBox "Vermek istediğimiz mesaj", vbRetryCancel End Sub
yada
Private Sub CommandButton1_Click() MsgBox "Vermek istediğimiz mesaj", 5 End Sub
yada
Private Sub CommandButton1_Click() MsgBox prompt:="Vermek istediğimiz mesaj", _ Buttons:=vbRetryCancel End Sub
6- vbYesNo – Değeri (4)
Mesaj kutusu üzerinde Evet ve Hayır adlarında iki buton görüntülemeyi sağlarız. En çok kullanılanlardan biridir.
Yada komutun kendisini yazmak yerine sadece 4 yazabiliriz.
Örnek Kullanım:
Private Sub CommandButton1_Click() MsgBox "Vermek istediğimiz mesaj", vbYesNo End Sub
yada
Private Sub CommandButton1_Click() MsgBox "Vermek istediğimiz mesaj", 4 End Sub
yada
Private Sub CommandButton1_Click() MsgBox prompt:="Vermek istediğimiz mesaj", _ Buttons:=vbYesNo End Sub
7- vbYesNoCancel – Değeri (3)
Mesaj kutusu üzerinde Evet, Hayır ve İptal adıyla üç buton görüntülememizi sağlar.
Yada komutun kendisini yazmak yerine sadece 3 yazabiliriz.
Örnek Kullanım:
Private Sub CommandButton1_Click() MsgBox "Vermek istediğimiz mesaj", vbYesNoCancel End Sub
yada
Private Sub CommandButton1_Click() MsgBox "Vermek istediğimiz mesaj", 3 End Sub
yada
Private Sub CommandButton1_Click() MsgBox prompt:="Vermek istediğimiz mesaj", _ Buttons:=vbYesNoCancel End Sub
MsgBox Style (Mesajda gösterilecek ifadeler) :
Göstereceğimiz Mesajlarda Farklı İfadeler Gösterebiliriz. İfade gösterimlerinde dikkat etmeniz gereken ise standart buton haricindeki gösterimlerde buton kodundan sonra “+” ifadesi kullanmanızdır. Aşağıdaki örnekleri inceleyebilirsiniz.
Alfabetik Sırasıyla İfade Çeşitleri
Bu örneği sadece standart bir mesajda yani özel bir buton kodu göstermek istemediğimiz durumlarda kodumuzu nasıl yazacağımızı anlatmak için yazdım. Burada herhangi bir vbCritical, yerine vbExclamation, vbInformation, vbMsgBoxRight, vbMsgBoxRtlReading, vbQuestion, vbSystemModal gibi bütün ifadeleri kullanabiliriz.
Mesaj kutusu üzerinde kırmızı bir daire içerisinde kritik bir ikaz ifade edebilmek için çarpı işareti çıkarmak için kullanırız.
Yada komutun kendisini yazmak yerine sadece 16 yazabiliriz.
Örnek Kullanım:
Private Sub CommandButton1_Click() MsgBox "Vermek istediğimiz mesaj", vbCritical End Sub
yada
Private Sub CommandButton1_Click() MsgBox "Vermek istediğimiz mesaj", 16 End Sub
yada
Private Sub CommandButton1_Click() MsgBox Prompt:="Vermek istediğimiz mesaj", _ Buttons:=vbCritical End Sub
2- vbCritical – Değeri (16)
Bu örnek “buttons” yani “Mesajda gösterilmesini istediğimiz düğmeler” artı bir de “MsgBox Style” yani “mesaj” ifadesinin birlikte kullanılmasını içerir.
Mesaj kutusu üzerinde kırmızı bir daire içerisinde kritik bir ikaz ifade edebilmek için çarpı işareti çıkarmak için kullanırız.
Örnek Kullanım:
Private Sub CommandButton1_Click() MsgBox "Vermek istediğimiz mesaj", vbYesNoCancel + vbCritical End Sub
yada komutlar yerine değerlerini yazabiliriz.
Private Sub CommandButton1_Click() MsgBox "Vermek istediğimiz mesaj", 3 + 16 End Sub
yada
Private Sub CommandButton1_Click() MsgBox Prompt:="Vermek istediğimiz mesaj", _ Buttons:=vbYesNoCancel + vbCritical End Sub
3- vbExclamation – Değeri (48)
Bu örnek “buttons” yani “Mesajda gösterilmesini istediğimiz düğmeler” artı bir de “MsgBox Style” yani “mesaj” ifadesinin birlikte kullanılmasını içerir.
Mesaj kutusu üzerinde trafik işaretlerine benzer bir sarı üçgen içerisinde ünlem işareti çıkartmak için kullanırız.
Örnek Kullanım:
Private Sub CommandButton1_Click() MsgBox "Vermek istediğimiz mesaj", vbYesNoCancel + vbExclamation End Sub
yada sadece sayısal değerlerini yazabiliriz.
Private Sub CommandButton1_Click() MsgBox "Vermek istediğimiz mesaj", 3 + 48 End Sub
yada
Private Sub CommandButton1_Click() MsgBox Prompt:="Vermek istediğimiz mesaj", _ Buttons:=vbYesNoCancel + vbExclamation End Sub
4- vbInformation – Değeri (64)
Bu örnek “buttons” yani “Mesajda gösterilmesini istediğimiz düğmeler” artı bir de “MsgBox Style” yani “mesaj” ifadesinin birlikte kullanılmasını içerir.
Mesaj kutusu üzerinden mavi bir daire içerisinde kullanıcıya problem olmadan işlemi gerçekleştirdiğimizi sağlayan İ harfi iconu yani information çıkartmak için kullanabiliriz.
Örnek Kullanım:
Private Sub CommandButton1_Click() MsgBox "Vermek istediğimiz mesaj", vbYesNoCancel + vbInformation End Sub
yada sadece sayısal değerlerini yazabiliriz.
Private Sub CommandButton1_Click() MsgBox "Vermek istediğimiz mesaj", 3 + 64 End Sub
yada
Private Sub CommandButton1_Click() MsgBox Prompt:="Vermek istediğimiz mesaj", _ Buttons:=vbYesNoCancel + vbInformation End Sub
5- vbMsgBoxRight – Değeri(524288)
Bu örnek “buttons” yani “Mesajda gösterilmesini istediğimiz düğmeler” artı bir de “MsgBox Style” yani “mesaj” ifadesinin birlikte kullanılmasını içerir.
Mesaj kutusu üzerindeki mesajımızı kurunun sağına dayalı olarak gösterilmesi için kullanırız. Genelde Arapça harflerde ki gibi yazım düzeni sağdan sola doğru olan alfabelerde kullanılır.
Örnek Kullanım:
Private Sub CommandButton1_Click() MsgBox "Vermek istediğimiz mesaj", vbYesNoCancel + vbMsgBoxRight End Sub
yada sadece sayısal değerleri girebiliriz.
Private Sub CommandButton1_Click()
MsgBox "Vermek istediğimiz mesaj", 3 + 524288
End Sub
yada
Private Sub CommandButton1_Click() MsgBox Prompt:="Vermek istediğimiz mesaj", _ Buttons:=vbYesNoCancel + vbMsgBoxRight End Sub
6- vbMsgBoxRtlReading – Değeri (1048576)
Bu örnek “buttons” yani “Mesajda gösterilmesini istediğimiz düğmeler” artı bir de “MsgBox Style” yani “mesaj” ifadesinin birlikte kullanılmasını içerir.
Mesaj kutusunun üzerindeki kapat işaretinin ters tarafta( solda) çıkmasını sağlar. Aslında buda insanların alışkanlıklarından doğan direk kapat butonuna mouse götürmesinden ve böylece bir an da olsa kapatma işleminden vazgeçmesini yada kısa bir süre daha düşünmesini sağlıyor.
Örnek Kullanım:
Private Sub CommandButton1_Click() MsgBox "Vermek istediğimiz mesaj", vbYesNoCancel + vbMsgBoxRtlReading End Sub
yada sadece sayısal değerleri de girebiliriz.
Private Sub CommandButton1_Click()
MsgBox "Vermek istediğimiz mesaj", 3 + 1048576
End Sub
yada
Private Sub CommandButton1_Click() MsgBox Prompt:="Vermek istediğimiz mesaj", _ Buttons:=vbYesNoCancel + vbMsgBoxRtlReading End Sub
Bu örnek “buttons” yani “Mesajda gösterilmesini istediğimiz düğmeler” artı bir de “MsgBox Style” yani “mesaj” ifadesinin birlikte kullanılmasını içerir.
Mesaj kutusu üzerinde mavi bir daire içerisinde bir soru işareti iconu görüntülemek için kullanırız.
Örnek Kullanım:
Private Sub CommandButton1_Click() MsgBox "Vermek istediğimiz mesaj", vbYesNoCancel + vbQuestion End Sub
yada sadece sayısal değerlerini de yazabiliriz.
Private Sub CommandButton1_Click() MsgBox "Vermek istediğimiz mesaj", 3 + 32 End Sub
yada
Private Sub CommandButton1_Click() MsgBox Prompt:="Vermek istediğimiz mesaj", _ Buttons:=vbYesNoCancel + vbQuestion End Sub
8- vbSystemModal – Değeri (4096)
Bu örnekte “buttons” yani “Mesajda gösterilmesini istediğimiz düğmeler” artı bir de “MsgBox Style” yani “mesaj” ifadesinin birlikte kullanılmasını içerir.
Mesaj kutusu başlık çubuğuna standart bir VisualBasic form nesnesine benzetmek için kullanılır. Ayrıca istenirse buraya farklı bir icon da adapte edilebilir.
Ama en önemli özelliği bu mesaja cevap vermeden sistem üzerinde herhangi bir başka işlem yapılmasına kesinlikle izin vermez.
Örnek Kullanım:
Private Sub CommandButton1_Click() MsgBox "Vermek istediğimiz mesaj", vbYesNoCancel + vbSystemModal End Sub
yada sadece sayısal değerleri girebiliriz.
Private Sub CommandButton1_Click()
MsgBox "Vermek istediğimiz mesaj", 3 + 4096
End Sub
yada
Private Sub CommandButton1_Click() MsgBox Prompt:="Vermek istediğimiz mesaj", _ Buttons:=vbYesNoCancel + vbSystemModal End Sub
Bu da bir önceki örnekteki gibi “buttons” yani “Mesajda gösterilmesini istediğimiz düğmeler” artı bir de “MsgBox Style” yani “mesaj” ifadesinin birlikte kullanılmasını içerir.
Bu kodun önemli özelliği de bu mesaja cevap vermeden excel programımız üzerinde herhangi bir başka işlem yapılmasına kesinlikle izin vermez.
Örnek Kullanım:
Private Sub CommandButton1_Click() MsgBox "Vermek istediğimiz mesaj", vbYesNoCancel + vbApplicationModal End Sub
Title (Mesaj Kutusunun Başlığı) :
Ayrıca göstereceğimiz mesajların mesaj kutusunun üst çubuğundaki kısma bir başlık da belirte biliyoruz. Bu işlemi de aşağıda göstermiş olduğum gibi yapabiliriz.
Örnek Kullanım:
Bu örnekte sadece Mesaj ve Mesaj Başlığı mevcuttur.
Private Sub CommandButton1_Click() MsgBox "Vermek istediğimiz mesaj", , "Başlık Burada Gözüküyor" End Sub
yada aynı mesajı bu şekilde ifade edebiliriz.
Private Sub CommandButton1_Click() MsgBox Prompt:="Vermek istediğimiz mesaj", _ title:="Başlık Burada Gözüküyor" End Sub
Örnek Kullanım:
Bu örnekte Mesaj, Butonlar ve Mesaj Başlığı birlikte mevcuttur.
Private Sub CommandButton1_Click() MsgBox "Vermek istediğimiz mesaj", vbYesNoCancel, "Başlık Burada Gözüküyor" End Sub
aynı kodu aşağıdaki gibi de kullanabiliriz.
Private Sub CommandButton1_Click() MsgBox Prompt:="Vermek istediğimiz mesaj", _ Buttons:=vbYesNoCancel, _ title:="Başlık Burada Gözüküyor" End Sub
Örnek Kullanım:
Bu örnekte Mesaj, Butonlar, İfadeler ve Mesaj Başlığı birlikte mevcuttur.
Private Sub CommandButton1_Click() MsgBox "Vermek istediğimiz mesaj", vbYesNoCancel + vbSystemModal, "Başlık Burada Gözüküyor" End Sub
aynı kodu aşağıdaki gibi de kullanabiliriz.
Private Sub CommandButton1_Click() MsgBox Prompt:="Vermek istediğimiz mesaj", _ Buttons:=vbYesNoCancel + vbSystemModal, _ title:="Başlık Burada Gözüküyor" End Sub
HelpFile (Yardım) Context (id):
Bu kısımda da mesajın içerisinde bir de yardım dosyasını açabilmek için bir buton gösterebiliriz. Bunun için buton seçeneklerinden mutlaka vbMsgBoxHelpButton seçeneği seçilmeli veya eklenmelidir. Yardım dosyası yolu ile birlikte gösterilmeli. Son olarak ta Yardım dosyasını tanıtan sayısal bir ifade (id) girilmelidir. Bu id girildiyse mutlaka yardım dosyası da olmalıdır. Genelde chm dosyası oluştururken sağlanan id numarası girilmesi karışıklığı önleyecektir.
Örnek Kullanım:
Private Sub CommandButton1_Click() MsgBox "Vermek istediğimiz mesaj", vbYesNoCancel + vbMsgBoxHelpButton + vbSystemModal, "Başlık Burada Gözüküyor", ThisWorkbook.Path & "\nvcpl.chm", 0 End Sub
Varsayılan (Default) buton belirlemek
Verdiğimiz mesajda birden çok buton gösterdiğimiz zamanlarda kullanabileceğimiz bir özellik de varsayılan yani default butonu bizim belirleye bilmemizdir.
Bu özelliği dört butona kadar belirleyebilme şansımız mevcut.
vbDefaultButton1, vbDefaultButton2, vbDefaultButton3, vbDefaultButton4
Örnek Kullanım:
Buradaki örnekte ikinci Butonu yani “Hayır” butonunu varsayılan yapmak için vbDefaultButton kodunun sonuna 2 kullandık. Ancak siz kaçıncı butonu aktif yapmak istiyorsanız sonundaki numarayı ona göre değiştirmelisiniz.
Private Sub CommandButton1_Click() MsgBox "Vermek istediğimiz mesaj", vbYesNoCancel + vbDefaultButton2 End Sub
yada sadece sayısal değerleri girebiliriz.
Private Sub CommandButton1_Click() MsgBox "Vermek istediğimiz mesaj", 3 + 256 End Sub
Mesajı satırlara ayırma alt satıra geçme
Bazen yazdığımız mesajlarda satırlara bölmemiz gerekebilir. Bunun için kullanabileceğimiz dört ayrı seçeneğimiz mevcut. Bunlar
| Sabit | Eşdeğer Chr fonksiyonu | Genel açıklama |
| vbLf | Chr (10) | Satır besleme |
| vbCr | Chr (13) | Satırbaşı |
| vbCrLf | Chr (13) ve Chr (10) | Satır başı satır besleme kombinasyonu |
| vbNewLine | Windows için Excel’de Chr (13) & Chr (10) veya Mac için Excel’de Chr (13) | Platforma özel yeni satır karakteri |
şeklindedir.
Örnek Kullanım:
Private Sub CommandButton1_Click() MsgBox "İlk satır" & vbCrLf & "İkinci satır" & vbNewLine & "Üçüncü satır" & vbLf & "Dördüncü satır" & vbCr & "Beşinci satır" End Sub
Önemli Not: Mesajımıza cevap verilmeden geçilmemesini sağlamak için iki komutumuz var. Bunlar hakkında da örnekleri yukarıda verdim. Birincisi vbApplicationModal (Bu komut excel uygulamanızı bekletecek ve mesaja bir cevap verilmeden herhangi bir işlem yapılmasına engel olacaktır) İkincisi ise vbSystemModal (Bu komut ile sadece excel uygulamamızı değil tüm sistemi beklemeye almaktayız. Mesaja cevap verilmeden herhangi bir işlem yapılamayacaktır)
Yukarıda Ayrıntılarını Detaylı Şekilde Verdiğimiz Tüm Komutların Değerlerine Göre Sıralı Tablosu
| Komut | Değer | Açıklama |
|---|---|---|
| vbOKOnly | 0 | Sadece Tamam butonu |
| vbOKCancel | 1 | Tamam ve İptal butonları. |
| vbAbortRetryIgnore | 2 | Durdur , Yeniden Dene ve Ignore butonları. |
| vbYesNoCancel | 3 | Evet , Hayır ve İptal butonları. |
| vbYesNo | 4 | Evet ve Hayır butonları. |
| vbRetryCancel | 5 | Yeniden Dene ve İptal butonları. |
| vbCritical | 16 | Kritik Mesaj simgesi. |
| vbQuestion | 32 | Uyarı Sorgu simgesi. |
| vbExclamation | 48 | Uyarı Mesajı simgesi. |
| vbInformation | 64 | Bilgi İleti simgesi. |
| vbDefaultButton1 | 0 | Varsayılan ilk düğme. |
| vbDefaultButton2 | 256 | Varsayılan ikinci düğme. |
| vbDefaultButton3 | 512 | Varsayılan üçüncü düğme. |
| vbDefaultButton4 | 768 | Varsayılan dördüncü düğme. |
| vbApplicationModal | 0 | Uygulama modeli; Geçerli uygulamada çalışmaya devam etmeden önce kullanıcı mesaj kutusuna cevap vermelidir. |
| vbSystemModal | 4096 | Sistem modal; Tüm mesajlar, kullanıcı mesaj kutusuna cevap verene kadar askıya alınır. |
| vbMsgBoxHelpButton | 16384 | Mesaj kutusuna Yardım butonu ekler. |
| vbMsgBoxSetForeground | 65536 | Mesaj kutusu penceresini ön plan penceresi olarak belirtir. |
| vbMsgBoxRight | 524288 | Metin sağa hizalı |
| vbMsgBoxRtlReading | 1048576 | Metnin, İbranice ve Arapça sistemlerde sağdan sola okuma olarak görünmesi gerektiğini belirtir. |
Butonlarda Tıkladığımız Seçeneklerin Değer Tablosu
| Değer | Açıklama |
|---|---|
| 1 | Tamam düğmesinin tıklandığını belirtir. İngilizcesi OK |
| 2 | İptal düğmesine tıklandığını belirtir. İngilizcesi Cancel |
| 3 | Durdur düğmesine tıklandığını belirtir. İngilizcesi Abort |
| 4 | Yeniden Dene düğmesine tıklandığını belirtir. İngilizcesi Retry |
| 5 | Yoksay düğmesini tıklattığını belirtir. İngilizcesi Ignore |
| 6 | Evet düğmesinin tıklandığını belirtir. İngilizcesi Yes |
| 7 | Hayır düğmesinin tıklandığını belirti. İngilizcesi No |
MsgBox (Mesaj Kutusu) tarafından döndürülen değerlere göre program akışına karar verebilirsiniz?
Yukarıdaki tabloda, VBA Msgbox fonksiyonunun diyalog kutusuna tıklanan butona (tuşa) karşılık gelen bazı tamsayı değerleri döndürdüğünü görebiliriz. Bunu if then else döngüsü kullanarak veya bir Select Case ifadesi kullanarak kontrol edebiliriz .
Select Case Kontrolü ile ilgili bir örnek vermek gerekirse
Örnek Kullanım:
Buradaki örnekte cevapları kontrol etmeyi göreceğiz.
Verilen cevapları Case kontrol yapısı ile ayırt edelim. Bu örnek için 3 adet değişken tanımladık.
Private Sub CommandButton1_Click()
Dim Komut As Integer
Dim Mesaj As String
Dim Baslik As String
Mesaj = "Aşağıdaki Butonlardan Birine Tıklayın"
Baslik = "Başlık Burada Gözüküyor"
Komut = MsgBox(Mesaj, vbYesNoCancel + vbQuestion, Baslik)
Select Case Komut
Case 6
MsgBox "Evet Butonuna Tıkladınız."
Case 7
MsgBox "Hayır Butonuna Tıkladınız."
Case 2
MsgBox "İptal Butonuna Tıkladınız."
End Select
End Sub
yada aynı örneği if then else komutları ile yapalım
Private Sub CommandButton1_Click()
Dim Komut As Integer
Dim Mesaj As String
Dim Baslik As String
Mesaj = "Aşağıdaki Butonlardan Birine Tıklayın"
Baslik = "Başlık Burada Gözüküyor"
Komut = MsgBox(Mesaj, vbYesNoCancel + vbQuestion, Baslik)
If Komut = 6 Then
MsgBox "Evet Butonuna Tıkladınız."
Else
If Komut = 7 Then
MsgBox "Hayır Butonuna Tıkladınız."
Else
MsgBox "İptal Butonuna Tıkladınız."
End If
End If
End Sub
Ek Bilgi:
1- Excel Açılış’da Otomatik Mesaj Göstermek İsterseniz
Tüm bu özelliklerin yanında bazen bu oluşturduğumuz mesajları excel açılır açılmaz göstersin isteriz. Bunun için yapmanız gereken Auto_Open veya Workbook_Open yordamlarını kullanmanız gerekecektir.
Örnek Kullanım:
“BuÇalışmaKitabı” içerisine aşağıdaki kodları yazdığınızda mesajınız excel açıldığında otomatik görünecektir.
Private Sub Workbook_Open() MsgBox "Vermek istediğimiz mesaj" End Sub
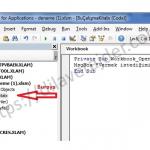 Yazımı burada bitirirken şunu belirtmek istiyorum, bu yazıyı hazırlarken elimden geldiği kadar Excel VBA hakkında hiçbir bilgisi olmayan kişileri düşündüm ve mümkün mertebe en kolay anlaşılabilecek şekilde hazırlamaya çalıştım. İnternet üzerinde bu kadar detaylı ve kolay bir şekilde anlatılan başka bir yazı en azından şimdilik yok. Sizin de bu konuyu tamamen anlayabilmeniz için tek yapmanız gereken her konuda vermiş olduğum resimli ve alternatifli örnekleri kendinizin de uygulamasıdır. Fırsat bulduğum da videolu eğitimi de Youtube DEGARADO kanalında yayınlayacağım ve yazının altına ekleyeceğim.
Yazımı burada bitirirken şunu belirtmek istiyorum, bu yazıyı hazırlarken elimden geldiği kadar Excel VBA hakkında hiçbir bilgisi olmayan kişileri düşündüm ve mümkün mertebe en kolay anlaşılabilecek şekilde hazırlamaya çalıştım. İnternet üzerinde bu kadar detaylı ve kolay bir şekilde anlatılan başka bir yazı en azından şimdilik yok. Sizin de bu konuyu tamamen anlayabilmeniz için tek yapmanız gereken her konuda vermiş olduğum resimli ve alternatifli örnekleri kendinizin de uygulamasıdır. Fırsat bulduğum da videolu eğitimi de Youtube DEGARADO kanalında yayınlayacağım ve yazının altına ekleyeceğim.
Neden birçok yerde ücretli verilen bu eğitimleri yazdığımı merak edenlere, inanın bu site sayesinde büyük bir kazancım yok, hatta kendi masrafını bile her zaman karşılamıyor. Sadece herkesin bir uğraşı ve çabası var ben de site ile ilgilenmeyi seviyorum o kadar. Bir nevi bilgimin zekatı diyebiliriz.
Yazıdan faydalanan kişilerden isteğim ise; en azından yorumlar kısmından bir teşekkürü çok görmemeniz benim de böylece isteğimin devam etmesi.

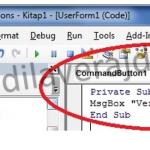

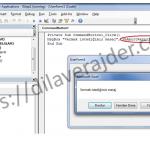
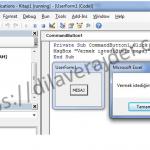
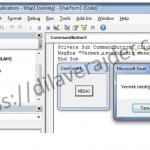
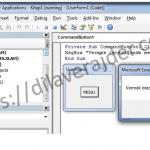
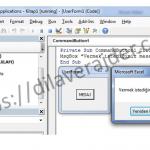
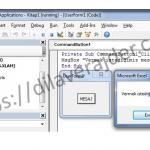
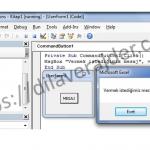

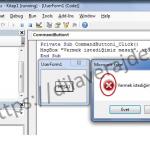

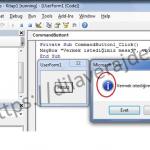



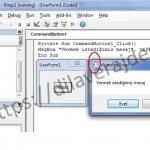
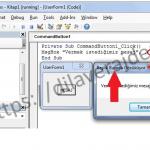
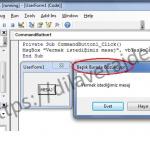


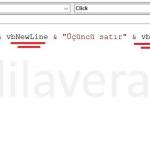
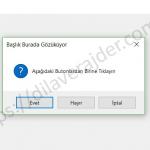
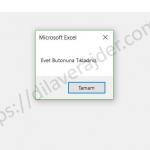
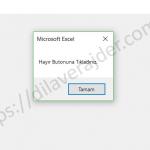
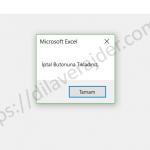



38 yorum
Anonim · 01 Aralık 2023 22:27 tarihinde
Ne kapsamlı bir açıklama olmuş. Altın değerinde bir siteniz var. Çok teşekkür ederim.
necip · 19 Mayıs 2023 16:59 tarihinde
help buton kullanımı hakkında daha geniş bilgi verirmisiniz? mesela help butonuna basınca google’a gitmesini istesek.
Anonim · 31 Ocak 2023 10:10 tarihinde
Çok teşekkürler, emeğinize sağlık.
okan · 26 Aralık 2022 22:55 tarihinde
msgbox’ ı nasıl renkli yapabiliriz? Kutu renkli gelsin.
Emre · 23 Mart 2022 10:55 tarihinde
Hazırlanmasında müthiş emek var, ellerinize sağlık.
Mehmet · 15 Şubat 2022 12:56 tarihinde
Teşekkürler
Anonim · 27 Aralık 2021 10:46 tarihinde
Teşekkürler bu kadar detaylı anlatım görmemiştim. İşime yaradı.
yeni programcı · 23 Ocak 2021 15:32 tarihinde
sey bana surekli guncellenen bir msgbox lazım acaba e postamla yardım edermisiniz e posta=botime4646
ZEKİ · 07 Ocak 2021 22:39 tarihinde
Örnekler için çok teşekkürler emeğine sağlık çok detaylı olmuş Faydalı bir anlatım olmuş 1993 yılından beri bende bilgisayarla uğraşıyorum ilk bilgisayarım 1 remlik dos sistemli disketle açılırdı. ilk başlangıcım msdos sisteminde öğrendik cobol, qbasıc dbase3 dilerinde daireme ve okullara proğramlar yaptım daireler tam sisteme geçene kadar tahminim 2011 yılına kadar kullandılar , şimdide excel i geliştirmeye çalışıyorum yardımlarınızla sizlerden çok şeyler öğreniyoruz emeğinize sağlık teşekkürler kolay gelsin .
Dilaver AJDER · 12 Ocak 2021 16:57 tarihinde
Yorumunuz için ben teşekkür ederim Zeki bey.
ZEKİ · 07 Ocak 2021 21:48 tarihinde
Örnekler için çok teşekkürler emeğine sağlık çok detaylı olmuş Faydalı bir anlatım olmuş kolay gelsin ALLAH A emanet ol.